파워포인트를 통해서 사진 일부만 흐리게 만드는 효과에 대해 포스팅합니다.
오늘의 목표는 아래 사진과 같이 만드는 것입니다.
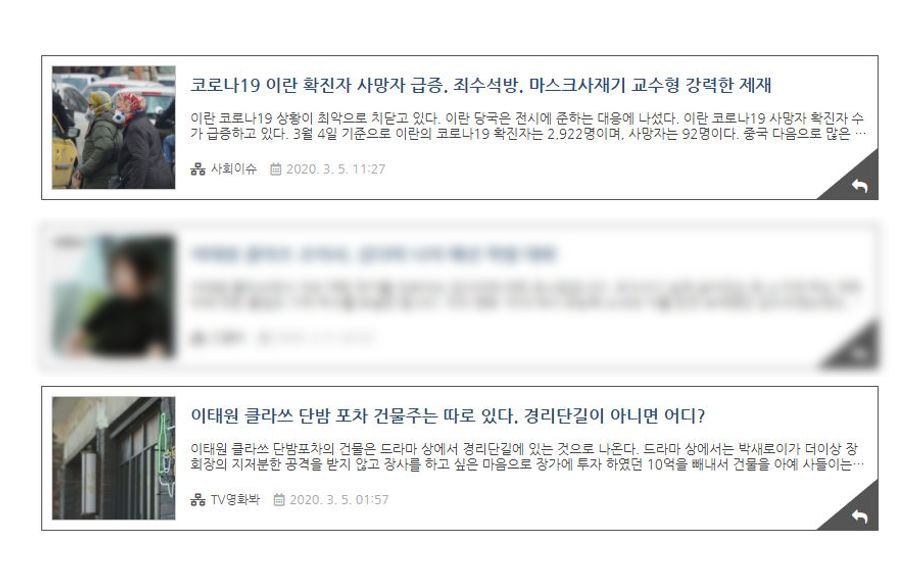
어플을 통해서 쉽게 할 수 있는 방법도 많은데, 대부분 어플의 무료버전은 워터마크가 찍혀 나오는 등 사용하고 쉽지 않습니다.
1) 우선 파워포인트를 열어서 사진을 불러옵니다. 저는 제 블로그의 메인화면 일부를 흐리게 만들어 보겠습니다.

2) 빨간 박스안의 공간이 흐리게 만들 대상입니다. (김다미 미안해)
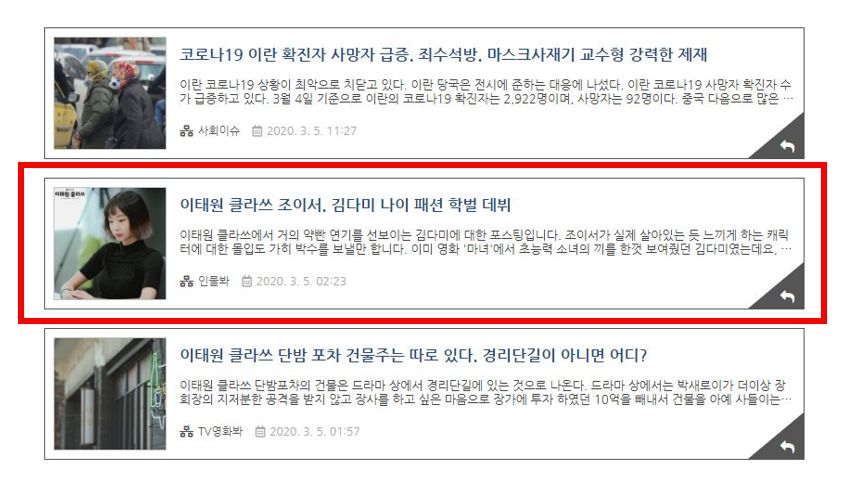
3) 우선 파워포인트에 사진을 불러와서 사진을 복사를 하여 겹칩니다.

4) 아래와 같이 똑같은 사진 2장이 생겼습니다. 이 두 사진을 똑같은 위치에 포개어 둡니다.

5) 흐리게 할 부분은 제외한 나머지를 잘라 냅니다. 자르기 기능을 아래와 같이 상부 우측에 있는 버튼으로 사용하시면 됩니다.
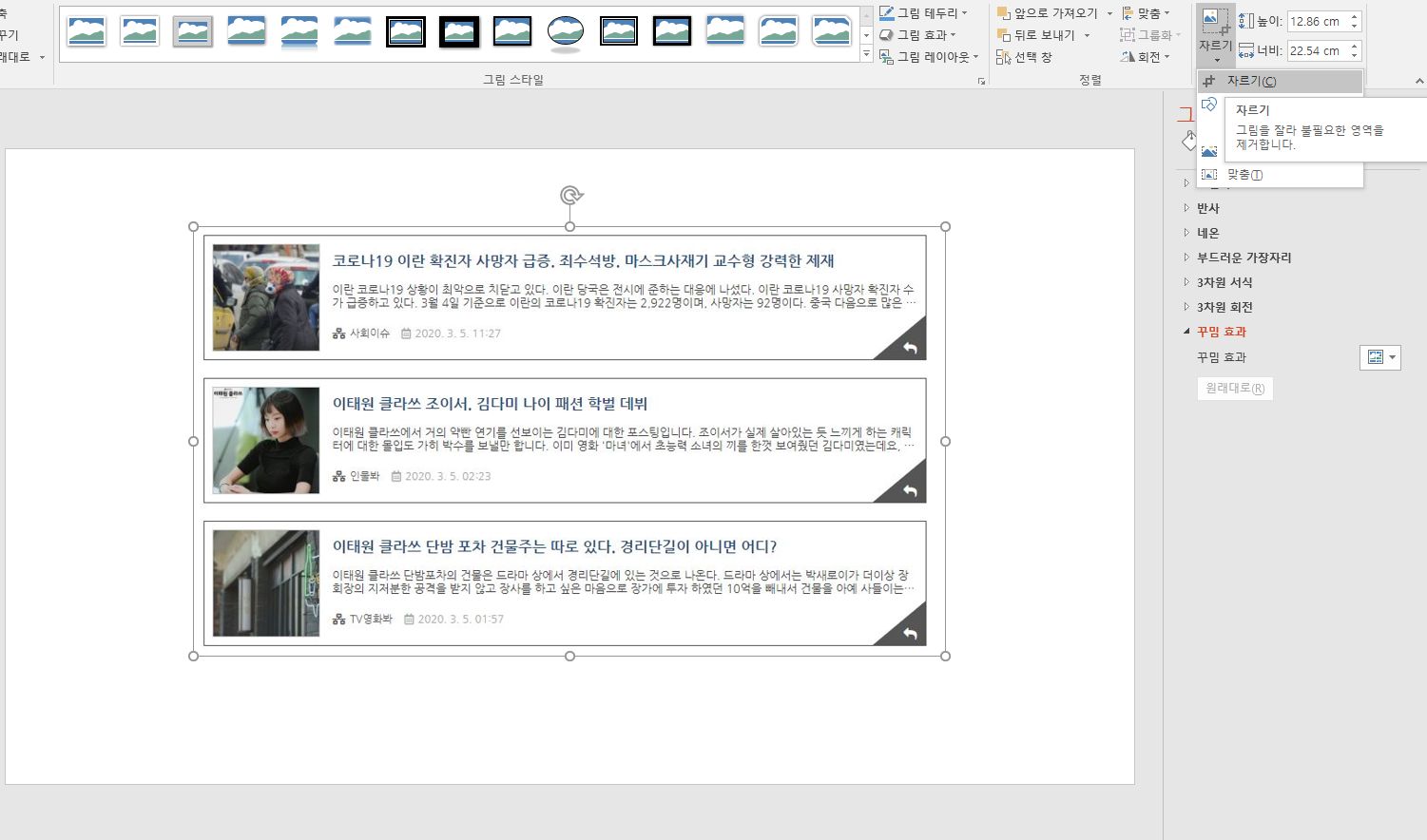
6) 김다미 포스팅만 빼고 나머지는 잘라 냈습니다. 남은 부분이 흐리게 작업을 할 부분입니다.
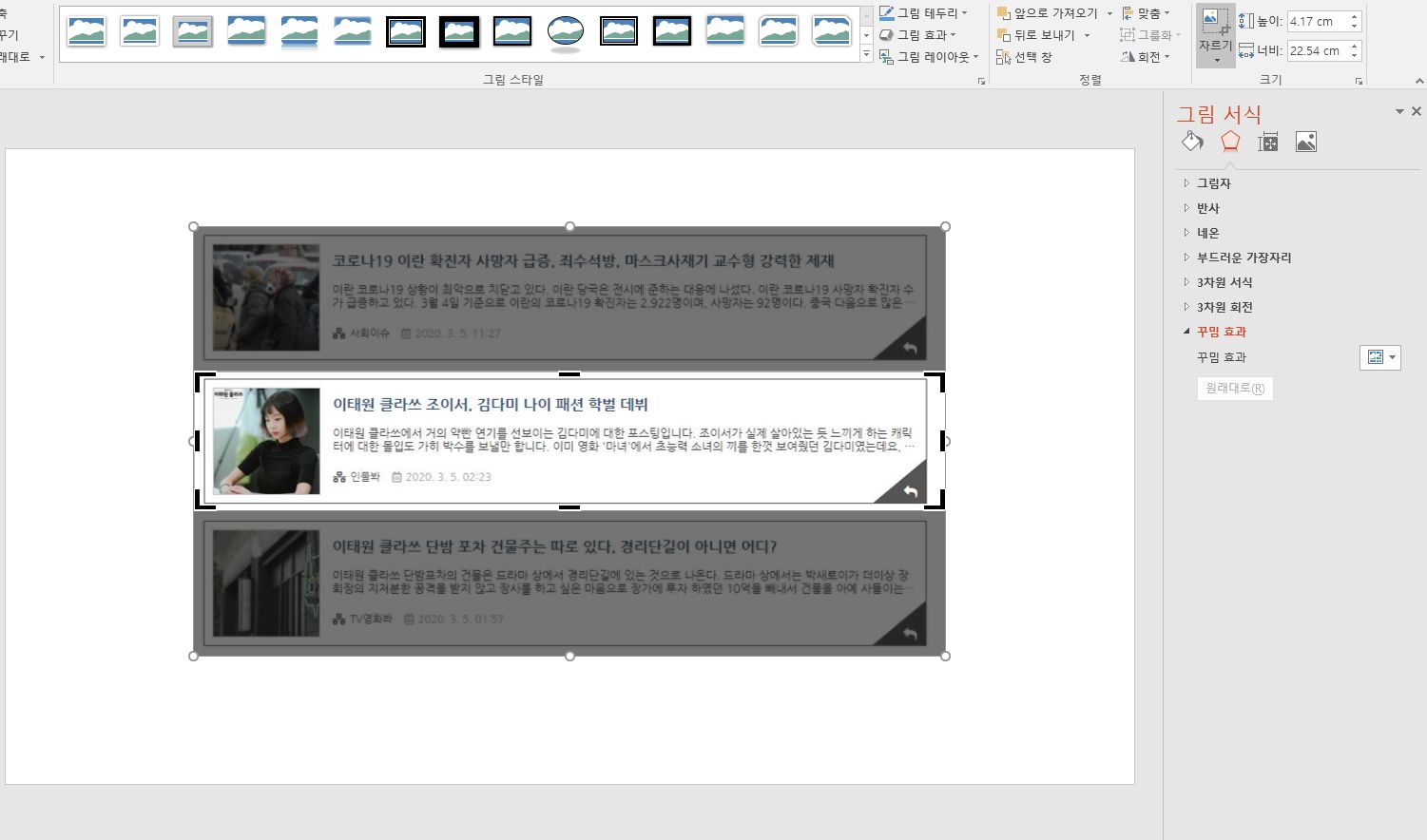
7) 아래 보시는 바와같이, 기본사진위에 자르기 후에 남은 부분만 겹쳐져 있습니다.

8) 남은 부분 (김다미 포스팅)을 클릭하여 그림서식으로 들어갑니다.
그리고 꾸밈효과에서 '흐리게'를 선택합니다.
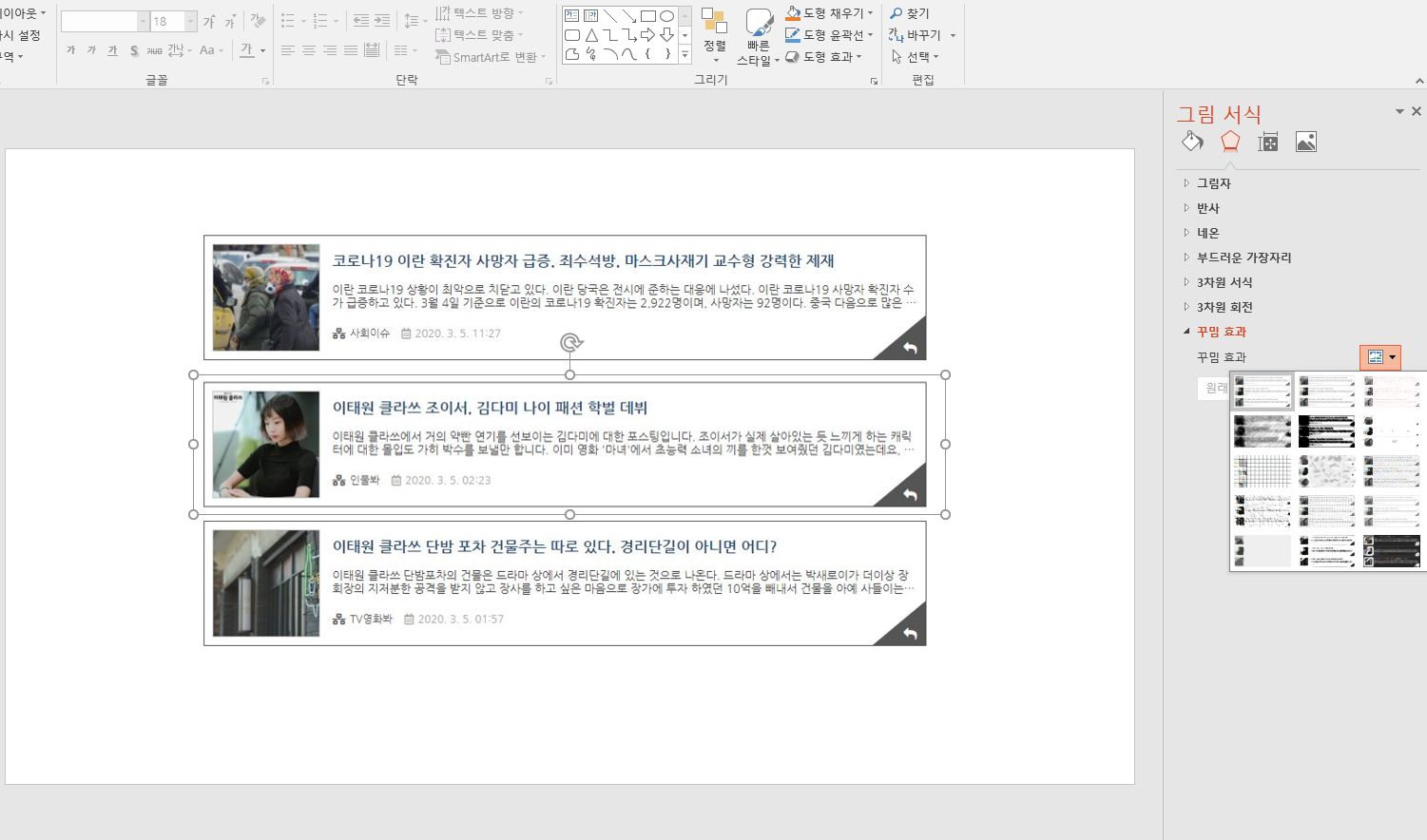

9) 이제 위에 남았던 사진만 흐리게 되었습니다. 이렇게 해서 해당 화면을 캡쳐하거나 또는 그림묶음기능으로 하나로 만들면 됩니다.

블로그를 하시는 분들이라면 특히나 많이 사용하는 흐리게 기능이기 때문에, 위와같이 사용하신다면 손쉽고 정확한 부분을 골라내서 흐리게 만들기가 가능하실 겁니다.
이상으로 '파워포인트를 이용한 흐리게 만들기' 였습니다.
'IT유튜브 블로그' 카테고리의 다른 글
| 구글 애드센스 2월 수익 공개 (2020.02) (7) | 2020.03.05 |
|---|---|
| 티스토리 구글 애드센스 '일치하는 콘텐츠' 광고 플러그인 자동삽입 (1) | 2020.03.05 |
| 아이폰 11 야간모드사진 수상작 (1) | 2020.03.04 |
| 다음 애드핏 수익 공개 (2020.02) (4) | 2020.03.04 |
| 티스토리 포스트 주소 (숫자.문자) 변경. 네이버 웹페이지 수집오류 해결. (2) | 2020.03.03 |



